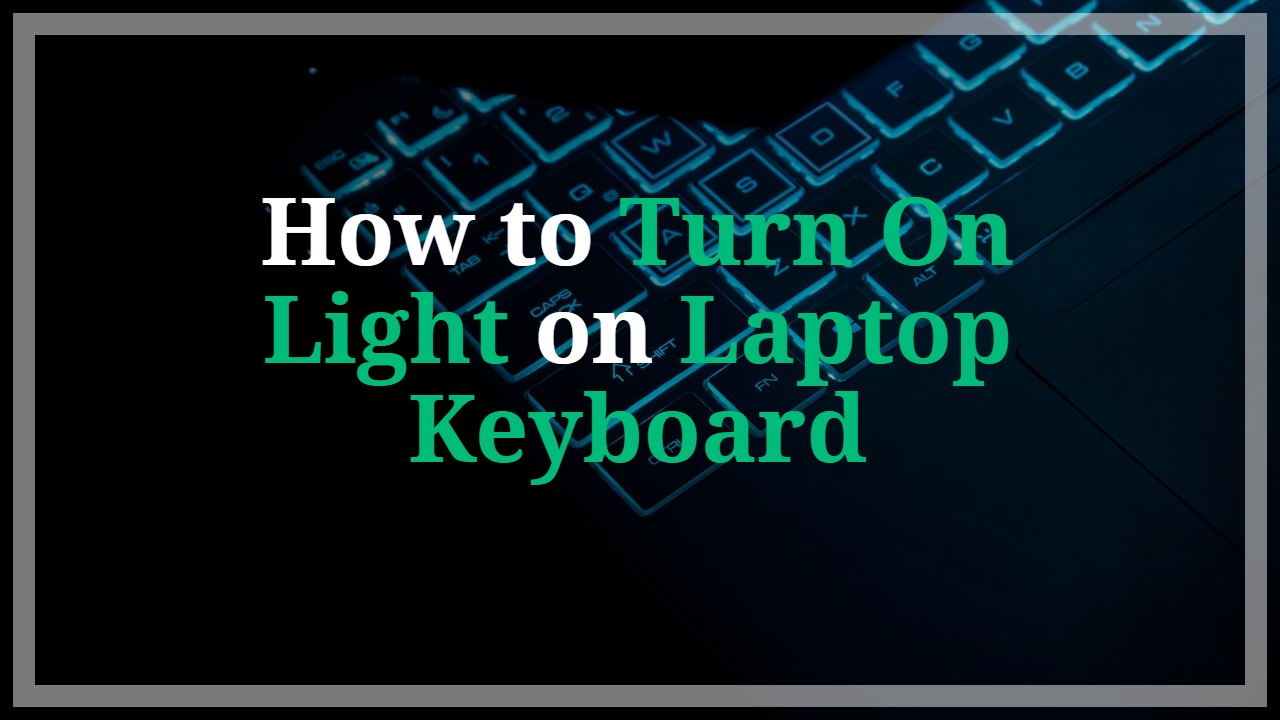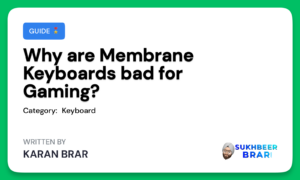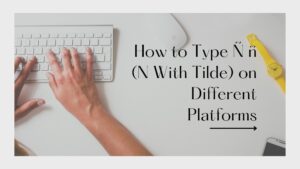Do you often work on your laptop at night or in dimly lit environments? If so, you might have trouble seeing the keys on your keyboard. Fortunately, many laptops come with a feature that allows you to turn on a backlight for your keyboard. This can make typing easier and more comfortable in the dark.
In this blog post, I will show you how to turn on the keyboard light on your laptop, how to adjust its brightness and color, and how to troubleshoot some common issues. I will also share some tips on how to make the most of your keyboard light.
How to Turn On the Keyboard Light on Your Laptop
The method to turn on the keyboard light on your laptop depends on the model and manufacturer of your device. However, there are some common ways that work for most laptops. Here are some steps you can try:
- Look for a button on your keyboard that has a backlight symbol. This is usually one of the function keys (F1 to F12) or a dedicated key near the top row of your keyboard. The backlight symbol may look like a sun, a light bulb, or three horizontal lines with light rays.
- Press the button with the backlight symbol to turn on the keyboard light. You might need to press the Fn key and then press the button mentioned above. You can also adjust the backlit keyboard’s brightness using the very same keys. Just press it repeatedly to cycle between the different preset brightness levels.
- If pressing the button does not work, you can try to turn on the keyboard light from the Windows Mobility Center. To access it, press the Windows key and X key together, and then select Mobility Center from the menu. Alternatively, you can search for Mobility Center in the Start menu. In the Mobility Center, look for the Keyboard Backlight option and click on the icon. You will see On and Off options for the keyboard light. You can also adjust the brightness and the timer settings from there.
- If you still cannot turn on the keyboard light, you might need to use a software provided by your laptop manufacturer. For example, some HP laptops have an app called HP OMEN Control that lets you customize the keyboard light. You can find this app in the Start menu or download it from the HP website. Other laptop brands may have similar apps that you can use to control the keyboard light.
How to Change the Color of the Keyboard Light on Your Laptop
Some laptops, especially gaming laptops, have the option to change the color of the keyboard light. This can add some flair and personality to your device, as well as help you differentiate between different keys and functions. Here are some steps you can follow to change the color of the keyboard light on your laptop:
- Look for a button on your keyboard that has a color wheel symbol. This is usually one of the function keys (F1 to F12) or a dedicated key near the top row of your keyboard. The color wheel symbol may look like a rainbow or a circle with different colors.
- Press the button with the color wheel symbol to change the color of the keyboard light. You might need to press the Fn key and then press the button mentioned above. You can also adjust the color intensity and the color cycle mode using the very same keys. Just press it repeatedly to cycle between the different preset color options.
- If pressing the button does not work, you can try to change the color of the keyboard light from the Windows Mobility Center. To access it, press the Windows key and X key together, and then select Mobility Center from the menu. Alternatively, you can search for Mobility Center in the Start menu. In the Mobility Center, look for the Keyboard Backlight option and click on the icon. You will see a Color option for the keyboard light. You can choose from a range of colors or create your own custom color using the color picker.
- If you still cannot change the color of the keyboard light, you might need to use a software provided by your laptop manufacturer. For example, some HP laptops have an app called HP OMEN Control that lets you customize the color of the keyboard light. You can find this app in the Start menu or download it from the HP website. Other laptop brands may have similar apps that you can use to change the color of the keyboard light.
How to Troubleshoot Some Common Issues with the Keyboard Light on Your Laptop
Sometimes, you might encounter some problems with the keyboard light on your laptop. For example, the keyboard light might not turn on, turn off unexpectedly, or flicker. Here are some possible solutions to fix these issues:
- Check the power source of your laptop. Some laptops only allow the keyboard light to work when the laptop is plugged in or has sufficient battery. If your laptop is running on low battery or is in power saving mode, the keyboard light might not work. Try plugging in your laptop or charging it to a higher level and see if the keyboard light works.
- Check the settings of your laptop. Some laptops have settings that allow you to enable or disable the keyboard light, as well as adjust its brightness, color, and timer. You can find these settings in the Windows Mobility Center, the app provided by your laptop manufacturer, or the BIOS menu. Make sure the keyboard light is enabled and set to your preferred options.
- Check the drivers of your laptop. Some laptops require specific drivers to make the keyboard light work properly. You can check the drivers of your laptop by going to the Device Manager, which you can access by pressing the Windows key and X key together, and then selecting Device Manager from the menu. Alternatively, you can search for Device Manager in the Start menu. In the Device Manager, look for the Keyboard category and expand it. You will see a list of keyboard devices and drivers. Right-click on each one and select Update Driver. Follow the instructions to update the drivers. You can also download the latest drivers from your laptop manufacturer’s website.
- Check the hardware of your laptop. If none of the above solutions work, there might be a problem with the hardware of your laptop. The keyboard light might be damaged or faulty. In this case, you might need to contact your laptop manufacturer or a professional technician for repair or replacement.
Tips on How to Make the Most of Your Keyboard Light
The keyboard light on your laptop can be a useful and fun feature to have. Here are some tips on how to make the most of it:
- Use the keyboard light only when you need it. The keyboard light can consume some battery power and generate some heat. If you are working in a well-lit environment or you are familiar with the keyboard layout, you might not need the keyboard light. You can turn it off or lower its brightness to save some battery life and prevent overheating.
- Use the keyboard light to create a mood or a theme. The keyboard light can add some ambiance and personality to your laptop. You can use different colors and modes to create a mood or a theme for your work or entertainment. For example, you can use a blue color and a breathing mode for a relaxing and calming effect, or a red color and a wave mode for a dynamic and exciting effect.
- Use the keyboard light to enhance your gaming experience. The keyboard light can also improve your gaming performance and immersion. You can use different colors and modes to match the game genre or the in-game situation. For example, you can use a green color and a pulse mode for a stealth game, or a yellow color and a flash mode for a shooting game. You can also use the keyboard light to highlight the keys and functions that are important for the game.
Conclusion
The keyboard light on your laptop is a handy feature that can make your typing easier and more comfortable in the dark. It can also add some flair and personality to your device. In this blog post, I showed you how to turn on the keyboard light on your laptop, how to adjust its brightness and color, and how to troubleshoot some common issues. I also shared some tips on how to make the most of your keyboard light. I hope you found this blog post helpful and informative.