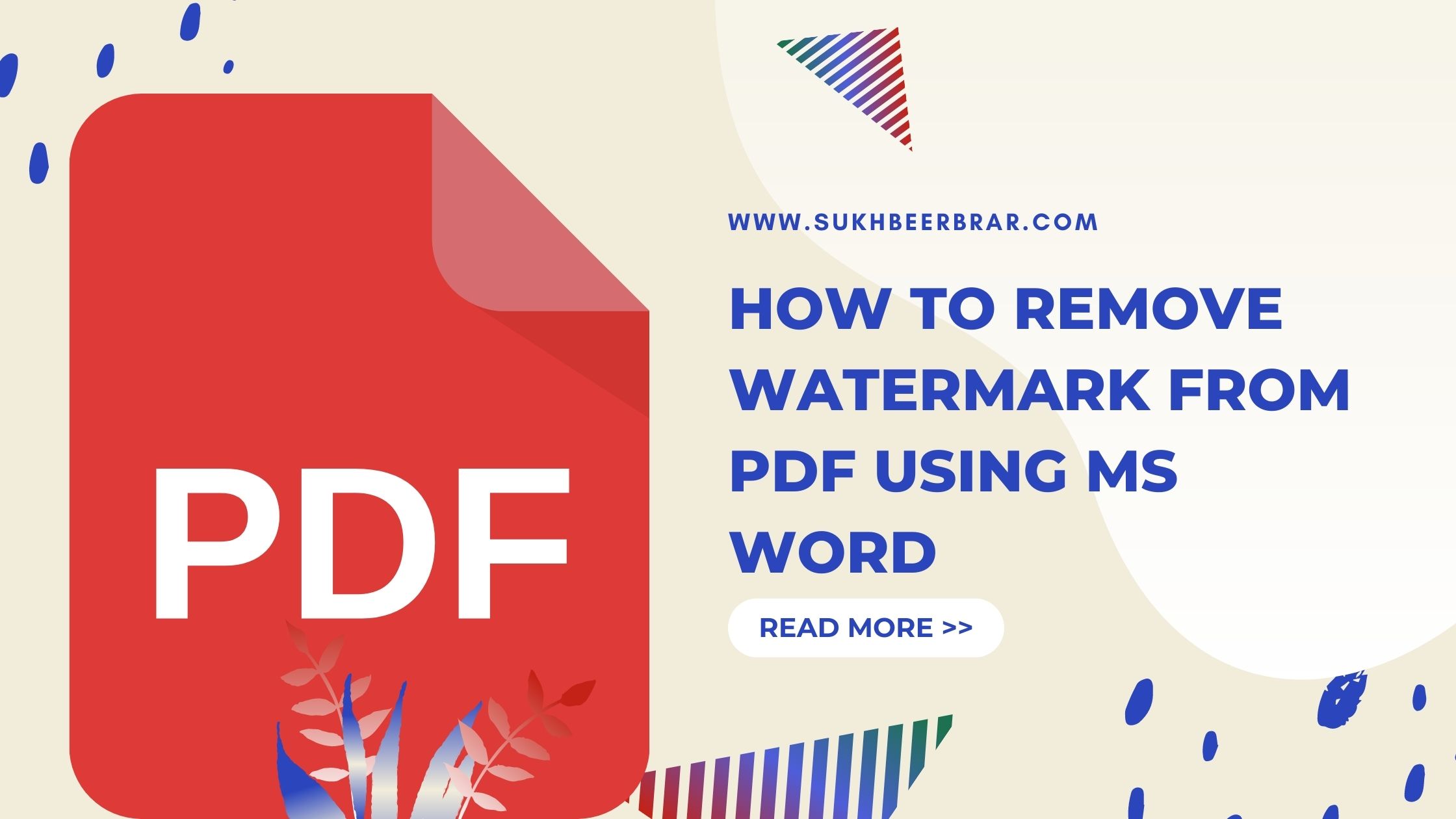Watermarks are used by many big companies, but also by individuals to make sure that their PDF files are not shared on the internet. They are a way to protect copyrighted materials and information. If you have a PDF file that is watermarked and you need to remove the watermark, there are a few ways that you can do it but in this blog, we will discuss how to remove Watermark using Microsoft Word.
Why do you need to remove watermarks from PDF?
There are a number of reasons why you might need to remove watermarks from PDF files. Perhaps you’ve downloaded a file from the internet that has a watermark on it, or you’ve received a document from someone that contains a watermark that you don’t want. Watermarks are very problematic in the workplace. Whether used to mark documents as confidential or to hide content, they can be a nuisance to deal with. On top of this, they can make it difficult to share files and print documents.
How to remove watermarks from PDF using MS Word:
Steps to Convert PDF File to MS Word Online
- Vīsit Ilovepdf.com and Go to PDF to WORD Section
- Click on Select PDF file
- Select PDF from the file upload menu
- Click on Convert to WORD
- Click on Download WORD
Step to Remove Watermark from PDF with MS Words
- Open MS Word on your Device
- Select “MS Word File” from File Manager.
- Click on Watermark (Image or Text) and Delete it.
- Click on File & Save File
Steps to Convert MS Word file again to PDF after Removing Watermark
- Go to iLovePDF
- Click on Word to PDF…
- Click on Select WORD files
- Select “MS Word” from the file upload menu
- Click on Convert to PDF
- Click on Download PDF
Conclusion
We hope you liked our blog about how to remove a watermark from a PDF. In our post we mentioned that you can do this using MS Word, so you can thank us later for the tips. As always, if you have any questions about our blog, please comment below…