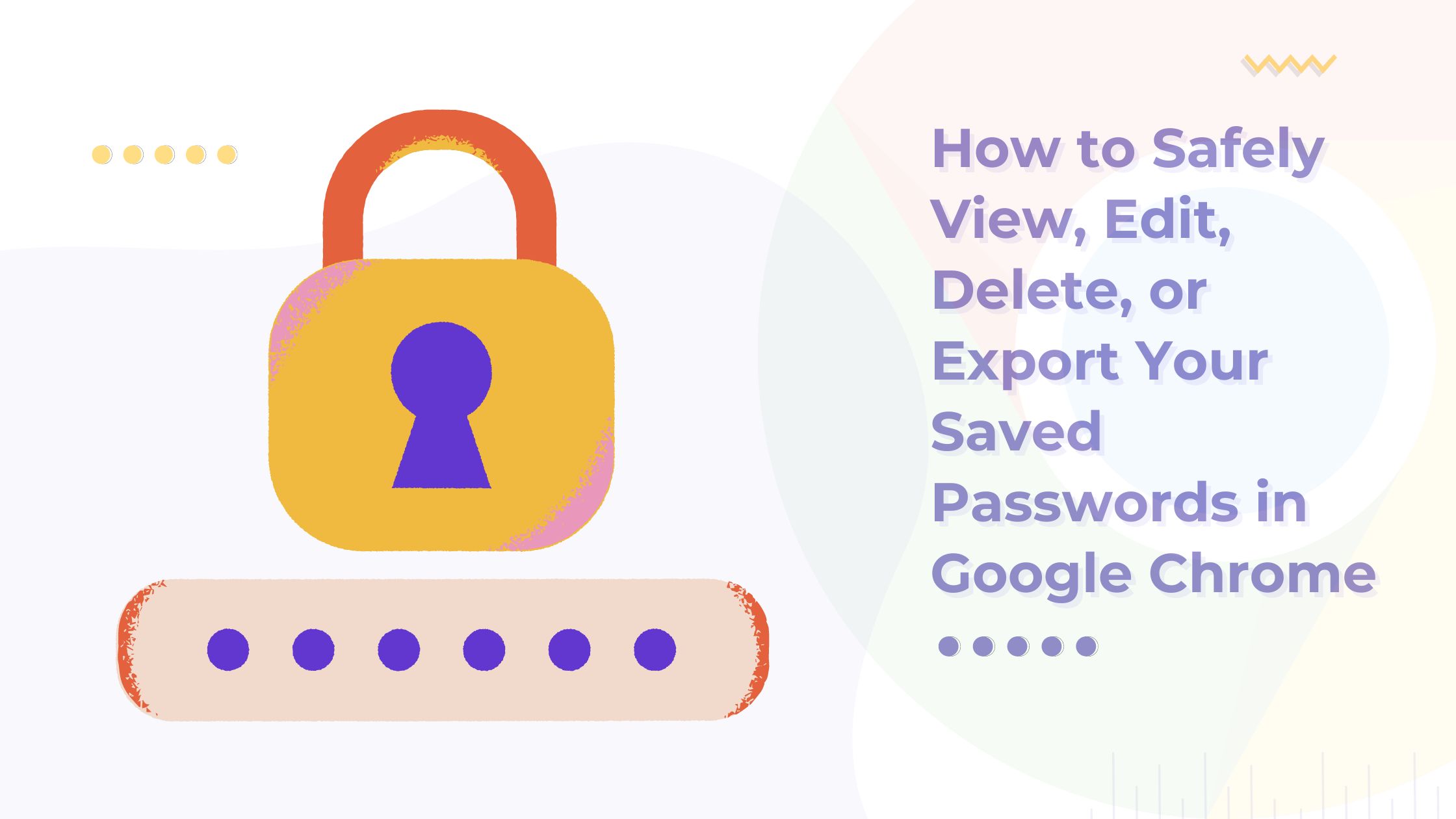Google Chrome is the most popular web browser, and the most widely used browser today. It is easy to use, secure and allows you to use the same progress, bookmarks, and settings across multiple devices. Chrome is also a great place to store passwords, but what if you need to view, edit, delete, or export those saved passwords? Here is an article on how to safely view, edit, delete, or export your saved passwords in Google Chrome.
How to view saved passwords in Google Chrome Browser
In today’s world, saving passwords is never more than a click away. Whether you want to keep your banking information private or just want to keep your personal identification safe, storing passwords in Chrome is a great idea. In this guide, we’ll explain how to save passwords, where to store them, and how to quickly view them in Chrome Browser
To view your saved passwords in Google Chrome, follow these steps:
- Open the Chrome Browser, Click on the three dots in the top-right corner of the browser window.
- Select “Settings” from the menu.
- Scroll down to the “Autofill” section and click on “Passwords”.
- You will now see a password list of all the websites for which you have saved. To view a password, click on the eye icon next to the corresponding website.
How to edit or delete saved passwords in Google Chrome:
Did you know that you can easily edit, delete, or export your saved passwords in Google Chrome? Here’s how
To edit or delete a saved password in Google Chrome, follow these steps:
- In the top-right corner of Chrome, click the three dots.
- In the drop-down menu, click Settings.
- Under “Autofill,” click Passwords. If you don’t see this option, it might be hidden. To see all settings and options, click Advanced at the bottom of the page.
- In the “Saved Passwords” section, find the site whose password you want to change. To the right of the site, click three-dot.
- To change your password, click Edit.
- To delete your password, click Remove.
How to enable or disable saving passwords in Google Chrome
To enable or disable saving passwords in Google Chrome:
- Open Google Chrome.
- Click the three dots in the top-right corner of the window.
- Click “Settings.”
- Under “Autofill,” click Passwords.
- To enable password saving, turn on the button next to “Offers to save your passwords.”
- To disable password saving, turn off the button next to “Offers to save your passwords.”
How to transfer saved passwords from Chrome to a New computer
If you’re signing in to Chrome with the old Gmail on a new computer, you don’t need to move the password to the Google Chrome password manager. All you have to do is enable the browser’s Sync option and your old Chrome password will be automatically transferred to the new device
There is one more official way to transfer passwords from one computer to another.
To transfer saved passwords from Chrome to a new computer, follow these steps:
- In the top-right corner of Chrome, click the three dots.
- Select “Settings” from the menu.
- Scroll down to the “Autofill” section and click on “Passwords”.
- Next to the Saved Password section, you click on Three Dots and then click on the Export Passwords button, then enter your PC password and save the CSV in a safe place.
- Now move this CSV to your new device using Pen Drive and Any Other Method
- After logging your Google Account to the new device, visit https://passwords.google.com/options and upload your CSV file by clicking on Import passwords
Note: You must enable Sync to use these passwords in your Chrome. Only those who use a separate Google Account in Chrome on a New device need to import the password with CSV.
Another method is to use a password manager like LastPass or 1Password, which can sync your passwords across multiple devices.
Conclusion
We hope you enjoyed our article about how to view and edit your saved passwords in Chrome. With this information, you can keep your passwords safe and secure and always have a copy on file in case you ever need to recover a password. Thank you for reading, if you have any questions about this topic or how to view, edit, or export your saved passwords, please comment below.